Accounts Guardian Tips
On this page we will be bringing you tips about the different things you can do with Accounts Guardian and ways in which you can expand it to help with other parts of your business. Be sure to check back from time to time as we will be updating this page and adding new tips every few weeks.
- Managing Stock
- Reports
- Reminders, tasks and follow-ups/CRM
- Marketing, including E-mail Marketing, using Accounts Guardian
- Quick General Tips to get you Started
- Exporting Information from Accounts Guardian
- Request a topic for a future update
Keep in mind too that if you have something specific you want Accounts Guardian to do for you, it is easy for us to modify the program into a bespoke solution for your situation. If this sounds like what you need then contact us for a free consultation.
Managing Stock
You may know that Accounts Guardian can be customised with features to help you with your financial management but it can also be expanded to cover other areas of your business outside book-keeping.
A common example is a stock management system. Accounts Guardian can be upgraded to fully include such a system alongside its existing functionality. The advantage of having an integrated system is that you can follow your process from initial purchases and orders through to payment, giving you all the information needed for your reporting in one place. This enables automation of the reporting process and removes the need to gather information from many sources first, as well as easing data entry since each piece of information only ever needs to be given to the system once.
The most simple example of this is a business buying and selling products.
An integrated system can simultaneously manage:
- Purchase Orders - Products, quantity of items bought and cost of items.
- Goods in - Record when you take delivery of the items.
- Stock counts/locations and stock movements - Quantity of items you currently have in stock and their location (automated from Goods In).
- Orders - Quantity sold and the value of the order.
- Dispatches - When items are to be dispatched and when they have left - again automatically adjusting stock levels.
- Invoicing/Payments - keep track of what payments have been made and what amounts are outstanding.
Even if you buy stock to use in your business rather than selling it on directly, we can help.
Alternatively, if you already have a separate stock system we can often set it up so that you can import/export information between it and your book-keeping software to help save you time. For example when logging an order in your separate stock system, you could transfer information on its value into Accounts Guardian automatically or at the click of a button when you are ready.
Click here to contact us at Software-Matters for further information and an initial discussion/consultation.
Reports
There are three built-in reports in Accounts Guardian to help you keep track of and monitor different things. These reports can save you time since you won't have to go through all the different entries to find the information you want or bring information together from different screens manually. All three are found on the Reports tab of the main screen.
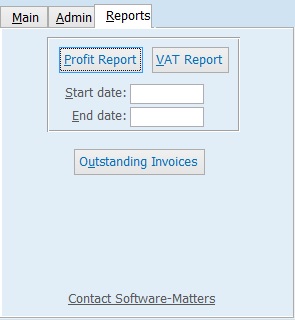
Profit Report
This simple report shows you the net profit for the specified date range, along with a breakdown of the net sales and costs used to calculate this profit. The costs are further subdivided by their cost type.
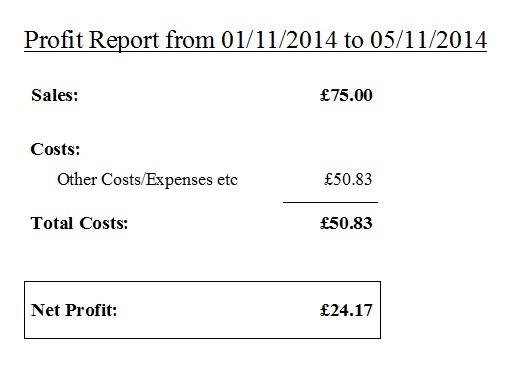
VAT Report
The VAT Report gives you the information needed for a VAT Return.
It works in different ways depending on whether you use VAT cash accounting. If you do cash accounting then the report shows the Net and VAT of Costs that have been paid and Net and VAT for Sales records from Money In. If you do not do cash accounting then it shows Net and VAT of Costs that have been logged regardless of whether they have been paid or not, plus Net and VAT for Sales from Sales & Invoices. This report also works using a selected date range.
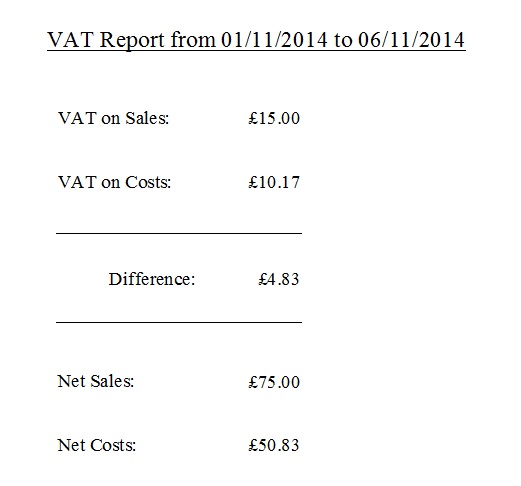
Outstanding Invoices
The Outstanding Invoices report enables you to chase unpaid invoices.
This report lists any Sales records that you have entered but have not yet recorded that they are paid by filling in their paid date. Sales records will appear on this report until the 'Date Paid' has been entered.
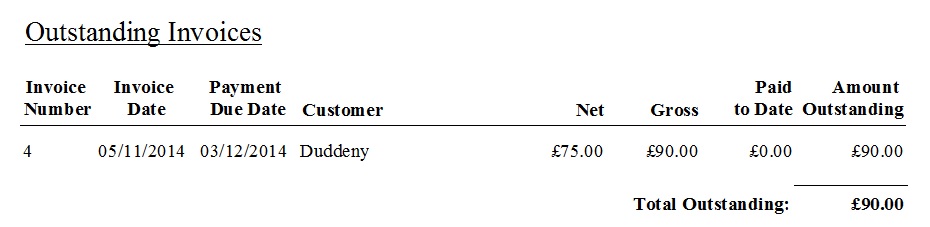
Customised Reports
If these built-in reports aren't enough for you we can customise their look or contents to suit your needs and we can create custom reports for you to show whatever information you are interested in. These reports can then be run automatically whenever you want just like the built-in ones. They can even be made to save in Excel so you can edit and export the data to other pieces of software or for other purposes. Contact us to discuss any changes or new reports you would like adding.
Exporting for Accountants
As well as the three built-in reports, we have also provided the ability to export raw data from the system for use by your accountant if you have one. This feature is accessed via the Admin tab on the main screen; it allows you to select data for a certain date range just like the Profit and VAT reports. This feature helps speed up the work the accountant does and so should save you money in reduced fees.
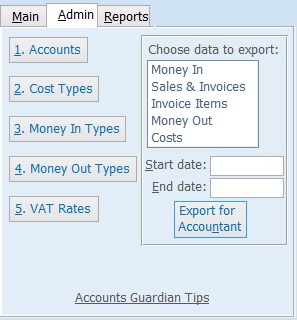
Reminders, tasks and follow-ups/Customer Relationship Management (CRM)
Accounts Guardian has a built-in feature for creating reminders and lists of tasks to action at a given time, called the To Do List. The To Do List allows you to check and prioritise what tasks you need to action across all of your customers, prospects and suppliers without having to look at their individual address book entries. In this tip we'll give you a quick guide on how to use it to stay on top of your things to do, and marketing/sales.
In the Address Book you can enter 'Contact History' for a contact. You will see there is a details box and a follow-up date box. Using these you can write in any actions you need to take relating to the contact, and enter a date by which to do it (or the day it needs to be done on). These feed through to the To Do List. Note that you could give yourself reminders that do not relate to a real contact by adding yourself, or "Miscellaneous" as a contact, and putting the reminders into the Contact History for that record.
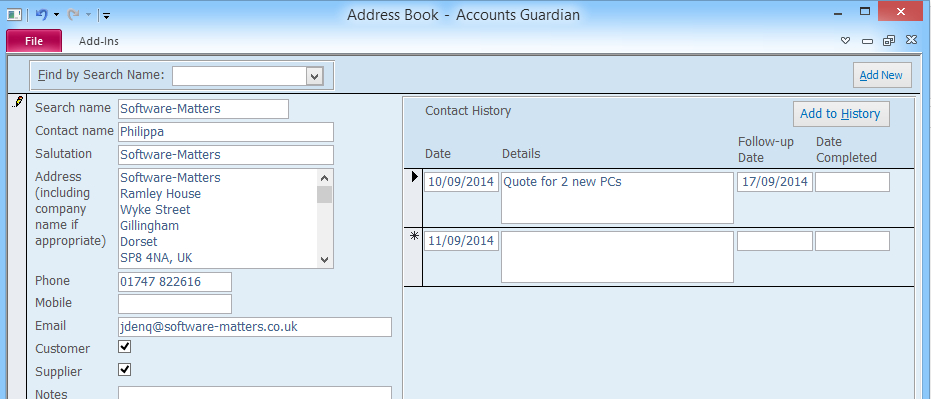
On the Main tab of the Front screen there is an area called 'Tasks to do by'. You can pick a deadline for tasks you wish to see and then click on View. This generates the To Do List, showing all the Contact History details that have a follow-up date before or on the chosen deadline.
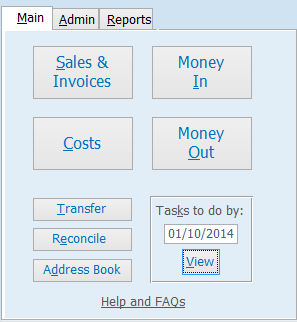
For example you may have a customer request for a quote and agree that you will give them a price by a certain date. You create an entry in the Contact History to record this request, and then enter the date you have agreed into the follow-up date. Now when you view the To Do List as long as the 'Task to do by' deadline date is after or on the same day as the comment, it will appear in the To Do List.
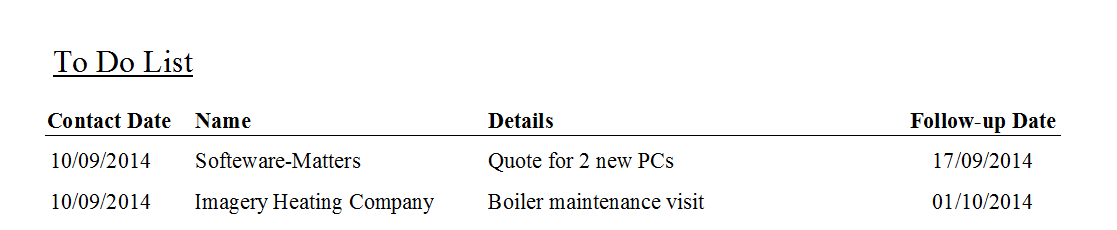
Other examples might be to pay a supplier on a certain day, or to call back a prospect as agreed.
We can also provide bespoke additions to the To Do List to help you manage a structured process or project more easily. Examples of this might be categorising customers and then being prompted that they are due a visit or call at regular intervals; or if you have a fixed process where you respond to all enquiries within 2 days, follow-up all quotes after 7 days and acknowledge all orders the day they are received, we can automate these reminders for you.
If there is anything about your processes that you want the To Do List to track more intelligently, feel free to contact us to discuss the options.
Marketing, including E-mail Marketing, using Accounts Guardian
Accounts Guardian can store the details of your prospective customers, and general contacts like the bank manager and accountant. With all that useful information stored there, it seems a pity not to do more with it! Because Accounts Guardian runs in Microsoft Access, part of the Microsoft Office suite, you can easily use the power of the other Office applications to your advantage. One example of this is to use the mail merge feature of Microsoft Word in combination with Accounts Guardian's Address Book.
A mail merge is a way to write a letter or email, personalised for individuals if you wish, and send it easily to a list of contacts. It can even be used for mass producing labels or envelopes with your contacts' personal details, and is a very handy way of e-mail marketing as it produces an individual email to each recipient and thus can help prevent your emails being stopped by spam filters. Sending a letter or email via a mail merge is a great way to streamline day-to-day communication.
Watch our tutorial video to see how to do a mail merge in Microsoft Word using information saved in Accounts Guardian.
Watch the mail merge video on YouTube: Word - Mail Merge
Quick General Tips to get you Started
When in Accounts Guardian, you should use the F10 key to close any screen. This ensures that Accounts Guardian saves your changes to your data, but forgets any filters or sort orders that you may have applied to a screen.
Have you noticed that on some objects, such as buttons or tabs, an individual letter is underlined? This indicates a keyboard shortcut - pressing Alt + the underlined letter is the same as clicking on the object.
It is best to use the Tab key (above Caps Lock) to move from box to box in Accounts Guardian. Whilst you can usually use the Enter key too, the Enter key will sometimes do something different - e.g. entering a new line in an address or the equivalent to clicking a button.
If you are in a combo (drop-down box), pressing the F4 key is the same as clicking the drop-down arrow.
Do you often find yourself needing to type in today's date? Press Ctrl+; to instantly enter today's date.
Calculations shown on the screens will usually update automatically when you finish editing a record. If you want to force them to update, press F9.
The grey bar at the bottom of the Accounts Guardian window is called the Status Bar. This is a good area to keep an eye on as it often contains extra information about the box you are currently on.
The arrows at the bottom left of most screens are called Navigation Buttons. Use these to scroll through adjacent records.
Did you know that there are full user instructions for Accounts Guardian? These have useful information on how to use Accounts Guardians and all its features to get the most from it. Simply follow this link to view the full User Instructions.
Exporting Information from Accounts Guardian
The printable reports, such as the Outstanding Invoices report, can be exported as PDFs in Access 2007 onwards by opening them and going to the Print Preview tab, Data, PDF or XPS. This option may not be available to you if you are using a Runtime version of Access. If you have the full installation of Microsoft Access you can export reports to several different formats including to Microsoft Word. Be aware that some formatting may not appear as expected though - for a more sophisticated export please contact Software-Matters.
The information you store in Accounts Guardian can be exported so that you can send it to your accountant if you use one. This will help speed up the work the accountant does and so should save your money in reduced fees. Follow the link to the section in the user instructions on Exporting financial data to send to your accountant.
To request a topic for a future update just follow the link below.
Request a topic for a future update