New in Microsoft Excel 2016
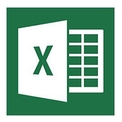
Like Access 2016, Excel 2016 is on the face of it very similar to its 2013 predecessor, but has a few tools and shortcuts added to make your life easier, plus the exciting advance in multi-user capabilities for Office 365 users.
1. Multi-user capability
There is a very significant development in Excel 2016 when working in Office 365 - for the first time you can have multiple users editing a file at the same time. The lack of multi-user capability has long been a bug-bear in Excel so this is a potentially very useful update.
There are a few caveats here in that this feature does not apply globally. Firstly, the file you are working on has to be stored in OneDrive. Secondly, you all have to be editing it using the online version of Excel – i.e. the one that opens automatically if you log into OneDrive online and open an Excel file. In this mode, edits made by each user are seen in real time by other people using the file. Be aware though that when using Excel Online, changes are saved to the file immediately, without choosing to click “Save”. Apparently you can also use your SharePoint site by connecting the OneDrive to your SharePoint site.
One further point to note is that it is possible to sync your OneDrive to your computer so that it becomes a standard folder on your PC. When you open Excel files through this route, you end up using your offline, full copy of Excel rather than the Online version. If you do this, the file no longer syncs automatically with the other users. Instead you end up with your own copy of the file, and they have their online copy – which could become very messy!
(If you are considering Office 365 or would like to know more, click here.)
2. Quick Analysis tool
This is nothing major, but is neat and can be useful. Highlight a range of data, then click on the new icon that appears at the bottom-right of the highlighted fields. There are options to format the data, perform quick calculations and more.
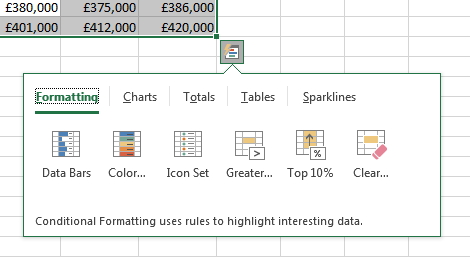
3. Recommended Charts
The idea is that Excel suggests a few types of chart that it thinks best display the data selected, although in our experience you often need to change the charts around anyway to get them just how you want. It's a new button on the 'Insert' ribbon if you want to try it out.
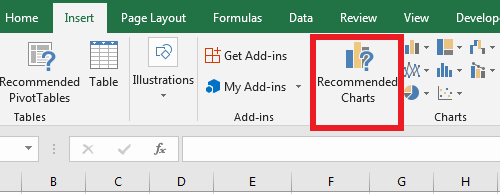
4. One-Click Forecasting
Perhaps a more beneficial new tool, One-Click Forecasting uses the Exponential Smoothing (ETS) algorithm to plot future trends by extrapolating historic time-based data, for example monthly sales, on a line or column graph. One-Click Forecasting has the ability to account for seasonality and give upper and lower confidence bounds, all even if as much as 30% of the original data points are missing.
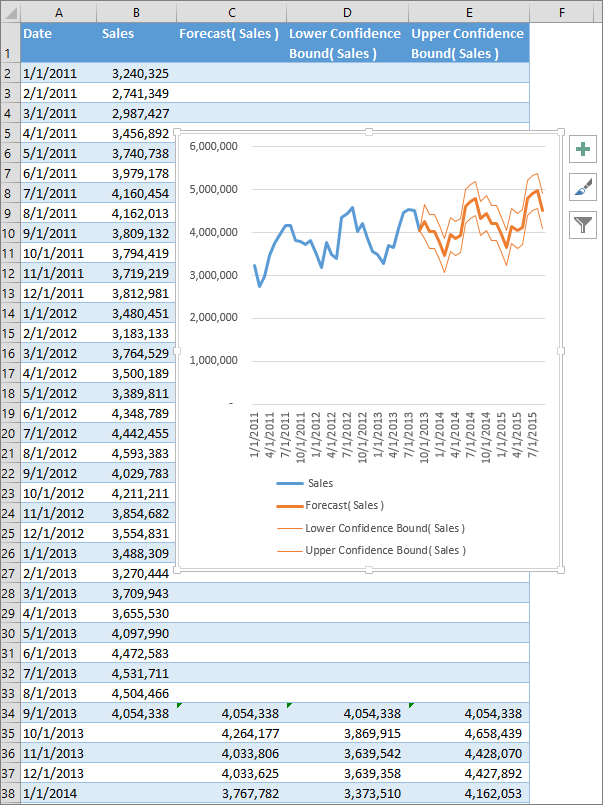
Please note: dates are in US format.
There are new ways to display data visually, because six types of chart have been added:
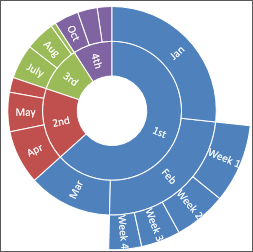
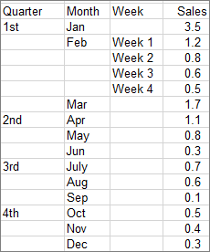
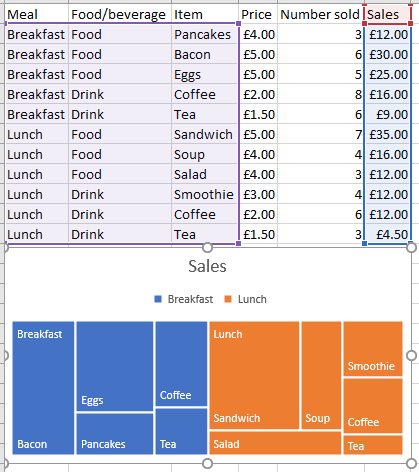
For more information on Sunburst and Treemap charts, and when it's best to use each type, please click here to read a Microsoft article about them.
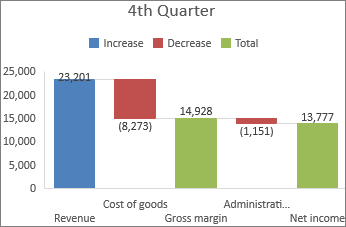
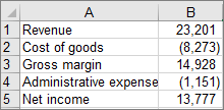
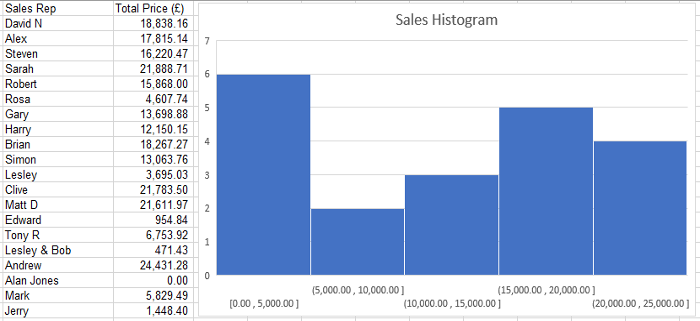
For lots more information about histograms and how to create and use them in Excel, see our short YouTube Histograms tutorial.
And for an Excel file containing example histograms, use our download form.
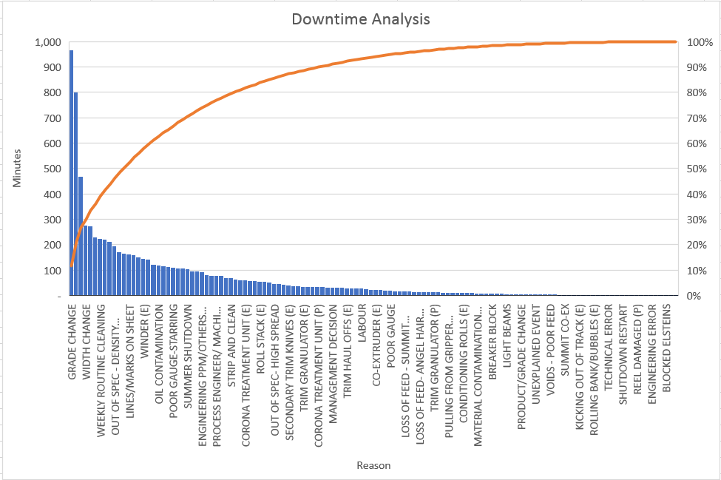
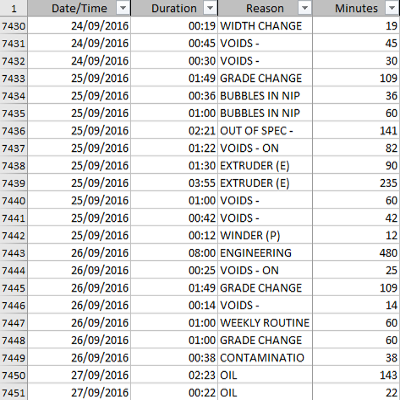
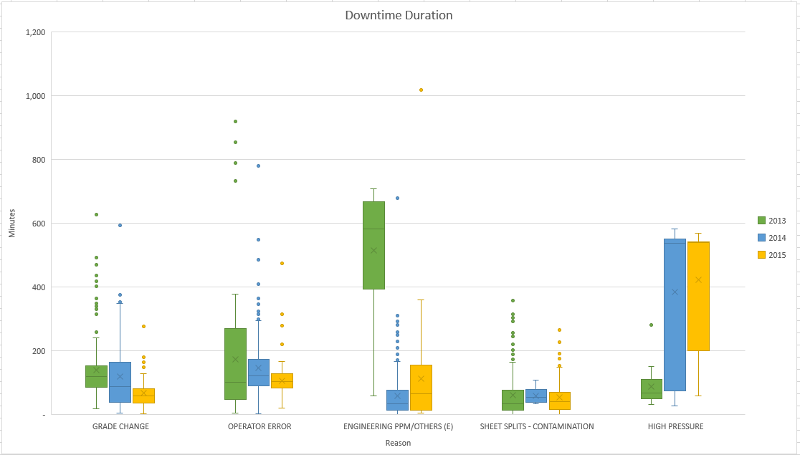
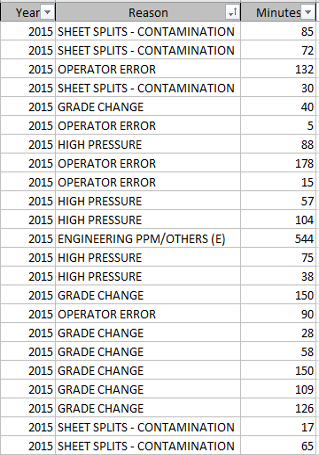
Software-Matters have been experts in bespoke Excel systems since 1995.
Find out more about how we can help you with your project by emailing us via our Contact page or giving us a call on 01747 822616. We give free advice!
If you would like to read more about the different Excel versions follow the links below.
- What's new in Microsoft Excel 2019 (Standard or 365)
- What's new in Microsoft Excel 2013
- What's new in Microsoft Excel 2010
- What's new in Microsoft Excel 2007
- Benefits of using Microsoft Excel
If you enjoyed this article or found it useful, why not tell others about it?![]()
